
You can also place one variable on an axis, and select the other variable and drag it over these zones, and see the changes before deciding on the most suitable graph for your purposes. As you try these several approaches, you will see the different plots that you can create. You might also choose to put one variable on an axis and the other in the "Overlay", "Wrap", "Group X", or "Group Y" zone. The typical approach is to put one variable in the "X" zone and the other in the "Y" zone. To look at two or more variables, there are several options. If you want to look at the distribution of one variable, you can either put in the "X" zone or the "Y" zone. You can also right-click on a variable once you've placed it in a zone and choose to "Remove" it or "Swap" it with another variable. The "Undo" and "Start Over" buttons allow you to make corrections. Try to right-click in the graph area or on the axes or double-click the legend and explore the options available to you. You can select variables and click on the appropriate zones where you want to place them, or you can select a variable and drag it above several zones, seeing the changes as you go along, so that you can decide where you want to place it.Īs in all JMP graphing platforms, there are several additional options available for changing the properties of axes, titles, colors of points or lines, legends, etc. Graph builder is an interactive, easy to use platform that allows you to visualize your data.
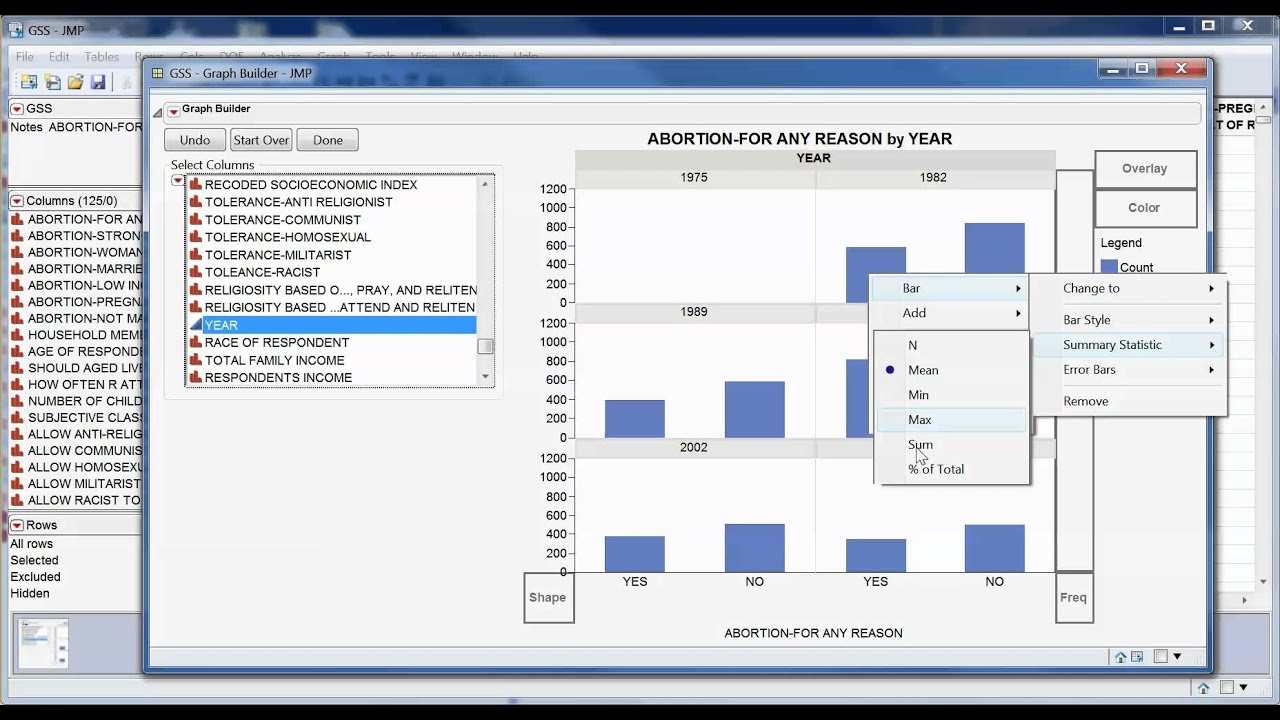
#Jmp graph builder add reference line interactive how to#
Watch a video about Graph Builder in JMP10 (Note, JMP11 has been released Sep/2013, with even more functionality) How to Use Graph Builder Graph Builder is a feature on the "Graph" Menu


 0 kommentar(er)
0 kommentar(er)
